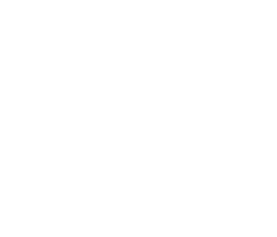Have you ever printed an excel file with multiple tabs or worksheets, only to find you can’t tell which page came from which worksheet? There are several ways to solve this one, but the easiest is to just put the worksheet name in the header or footer, so that when you print the file, each page indicates the sheet it came from.
To include the worksheet name on every sheet:
- Start on the first worksheet, and highlight all the others by holding the control button and clicking each sheet name. This will apply the footer to all the sheets at once so that you don’t have to set each sheet individually.
- Go to the Page Layout, Page Setup menu and click the Header/Footer tab.
- Choose Custom Header or Custom Footer, depending on where you want the sheet name to appear
- Put the cursor in the Left, Center or Right sections and and select the icon that looks like a spreadsheet with multiple tabs at the bottom. This will put the formula &[Tab] into the space. Click OK.
- Print preview the file to ensure that the worksheet name appears where you would like it. If you need to adjust your margins so that there is enough space for the header/footer to not overlap data, you can.
- When you go to print, be sure you are on the first tab, and select Print Entire Workbook so that all the pages print at once.
If you need help formatting your spreadsheet to print, see this previous post on tips for formatting your excel spreadsheet to print.
Need help with a print job? Give us a call at 512-472-9911 or visit our printing services page to learn more about how we can help!